By following the steps outlined below, you'll be able to establish access, set up data synchronization, and connect a customer account between PrintReleaf and Xerox XSM
Step 1: Gather Required Credentials
You will need the following credentials to connect a customer feed in PrintReleaf:
-
XSM Account ID: Your XSM Account ID (ex:
afc56d83-9522-4753-9143-08db75212bf6) -
Chargeback Code: (Optional) Provide the name of a specific chargeback code to limit the devices PrintReleaf should sync. If left blank, PrintReleaf will sync all devices within your XSM account.
-
Operations Center: The operations center where your XSM account is located. The PrintReleaf integration is currently available in the following operations centers: CMPSOC, EUOC, NAOC, and GOC.
Step 2: Request Access for PrintReleaf
Email Support@printreleaf.com with your XSM Account ID, Account Name and Operations Center information to initiate the XSM Integration Process
**We'll typically confirm access within 5 business days after coordinating with Xerox
Part I: Configure Customer Feed in PrintReleaf
Log into your PrintReleaf dashboard:
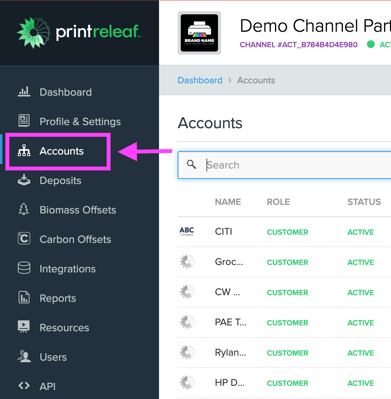
- Click on 'Accounts'

- Select 'Add Account' then enter Account Name
Part II: Initiate Data Feed Setup:
Scroll to bottom of page newly created Account Dashboard:

- Click 'Add Feed' under Xerox XSM

- Enter the feed details:
-
-
-
-
Operations Center from the dropdown menu
-
XSM Account ID - 36 Characters
-
Chargeback Code - can be a variable number of characters
-
Set the Activation Date for data synchronization
-
Configure Sync Settings to determine the scope of data synchronization (all devices or only ‘managed’ devices).
-
-
-
Your New Account Feed is now active
Once activated, PrintReleaf will begin collecting data from your XSM account every night.
You can expect to see the paper consumption data reflected in your account the following business day.
If challenges arise, the PrintReleaf Support team is readily available to assist
