By following the steps outlined below, you'll be able to register your FMAudit server in PrintReleaf, set up data synchronization, and connect a customer account.
Part I: Adding your FMAudit Server to PrintReleaf
This will establish a live connection between FMAudit and PrintReleaf
1. In PrintReleaf, navigate to Integrations2. Click Add FMAudit Server
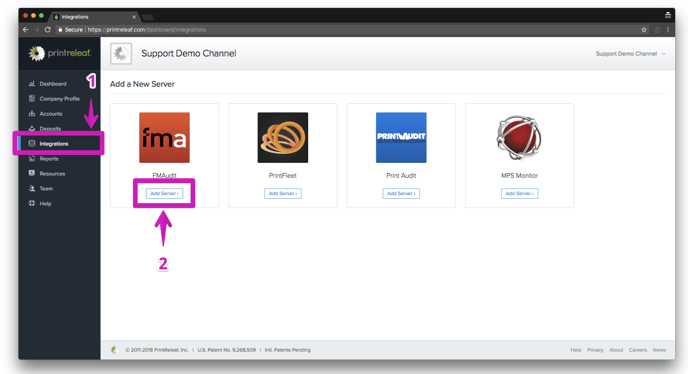
3. Enter the URL, Username, Password, and Contact Email for your FMAudit account and server
4. Click Continue to save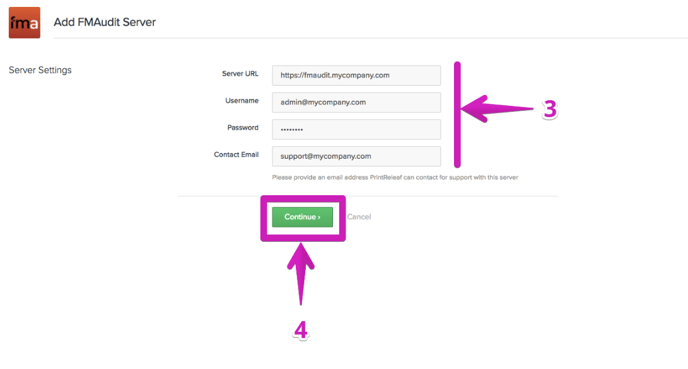
Part II: Connecting a Customer to FMAudit
This will register the customer as an active feed for PrintReleaf to automatically sync page counts from FMAudit
1. Log in to your FMAudit dealer portal with Administrative Rights
2. Navigate to Admin > Server > Public API Security
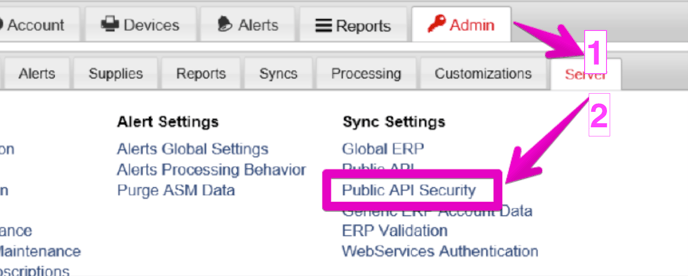
3. Select PrintReleaf Managed Only Report or PrintReleaf Report.
(The Managed Only Report will only submit meters for machines that are marked as managed within FMAudit.)
4. Select the checkbox next to the corresponding account you want to connect to PrintReleaf.
5. Click Enable
Optional: You can enable All accounts in FMAudit and use the PrintReleaf website to control the activity. Simply check 'Enable for All Accounts'.
6. From the Account tab, record the Account ID corresponding to the customer you want to connect to PrintReleaf
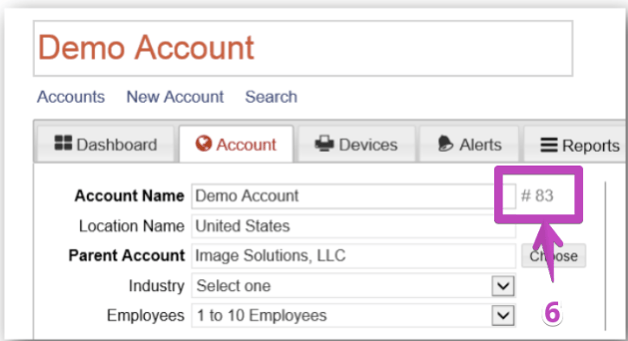
7. Log into your PrintReleaf portal
8. Navigate to Accounts
9. Click +Add Account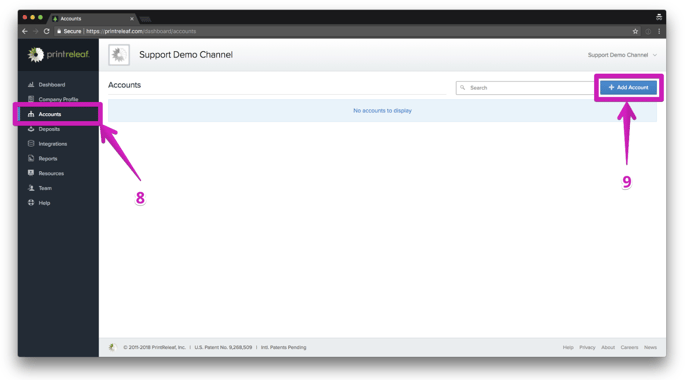
11. Click Continue to save
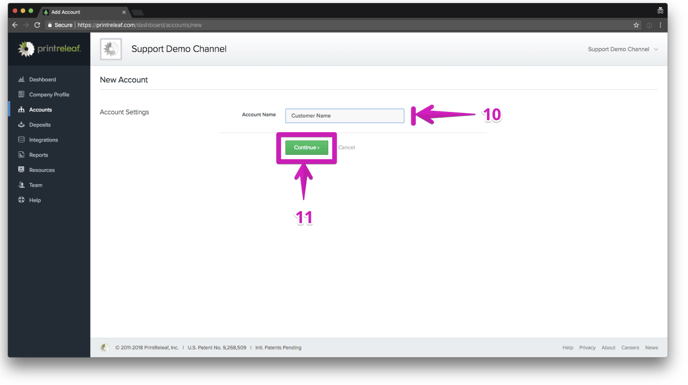
13. Click Add FMAudit Feed
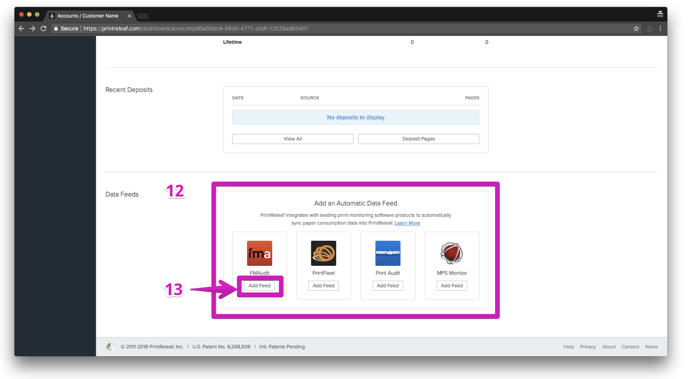
15. Enter the customer's FMAudit Account ID
16. Click Add Feed to complete
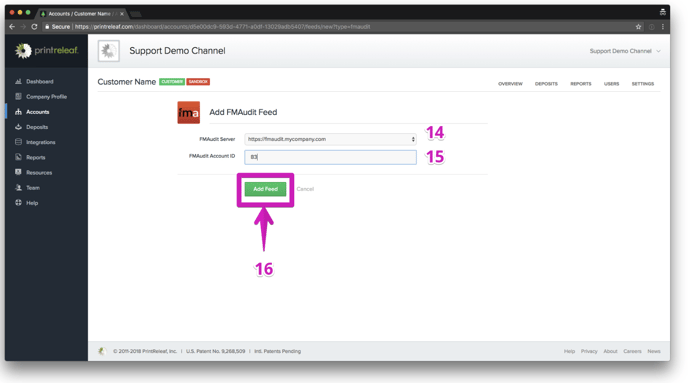
If challenges arise, the PrintReleaf Support team is readily available to assist.